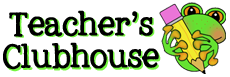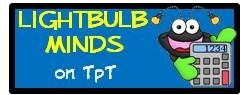Have you searched for an easy way for students to keep individual portfolios? Looking for a way to make student-led conferences easier? I have the app for you today!
App Name: SeeSaw
You can find it in the app store for FREE!
Here's what you will look for:
The fact that this app is a free tool for teachers is simply amazing!
You will set up a class account. When you do, you will decide if you want your students to add work to their portfolios using their own email address (intermediate students) or have them sign-in using a class QR code (suggested for primary students). I chose the QR code. A sign to post in my classroom containing our QR code was sent to me immediately after choosing this option.
When students open the SeeSaw app, this is what it looks like. They simply choose "I'm a Student."
Then they will be prompted to scan the class QR code. I printed four of the signs and posted them around our classroom for easy access. The great thing is, you don't need to add a QR reader to your ipads - this is built right into the app!
After scanning the QR code, this screen pops up. Students simply select what it is they want to upload to their portfolio! I mean, just look at those options!!
Seriously, let's take a look at each of them.
PHOTO: If students select this option, the camera is on and ready for them to use. They simply snap a photo. But THEN, they have the option to draw over the photo, record a narration of the photo, add text to the photo, or rotate the photo.
VIDEO: If students select this option, the video function automatically begins. Students have the option to add text to the video once it is finished.
DRAWING: If students select this option, a white screen with drawing tools pops up. They simply use their finger to draw on the screen. What a wonderful and quick way to assess understanding! How much do you love the fact that students can record a narration to explain their drawing??
NOTE: If students select this option, a notebook paper background pops up with the keyboard so they can take notes.
LINK: The link option lets students paste a link they've previously copied to their clipboard to their portfolios.
Speaking of adding their work to their portfolios, just HOW do they do that? When a student is ready to add one of the above options to their portfolio, they just click on that green plus circle to "add" the work to a portfolio. A list of students' names pops up and they select their own name. You can see that the work below was added to Madison's portfolio.
Do you notice how there is a "like" and "comment" button underneath her work? This is so that others can give her feedback on her work! How cool is that? It is important to note that no work can be added to portfolios without going through teacher approval first. And, no comments can be added without teacher approval. So, just who comments? As a teacher, I can comment on all student work that is added. Classmates can also add comments to each others' work when viewing the class feed. AND, if you have given parents access, they will be able to comment on their own child's work (that is the only work they are able to see). You know students just eat this up, right?! Knowing mom and dad can send them notes about their work during school hours! #socool
If you want to give parents access to students' portfolios, it's super easy! You can print out letters in your teacher account to send home with students. They will give parents step-by-step instructions (including a QR code to make it super easy) for signing on. Just print and send home.
This is a look at SeeSaw from my teacher's account. You can see that it says I have "1 unapproved item." This means a student submitted work to their portfolio, but before being added it is pending my approval. I simply click on "unapproved items" and the work will appear on my ipad.
I can click the green check to approve it or the red x to dismiss it.
There's much more to SeeSaw if you're interested! Students can have folders for different subjects to make organizing their work in their portfolios a breeze. You can even set up a class seesaw blog where parents can see the work. I would suggest downloading this app and playing around with it to get comfortable. I'm positive that it will be a beneficial tool for you and your students!
Join me again soon for more ways to create #appyclassrooms! Use this hashtag on Instagram when sharing apps so we can see how you are using apps in your classroom!